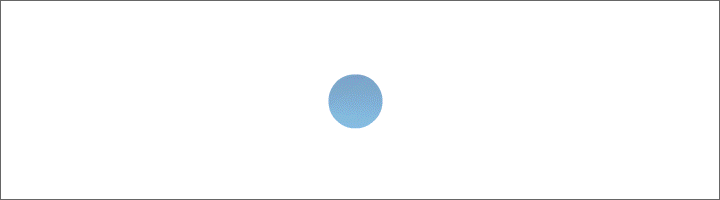rahmen-dahlie_photoshop
Rahmen "Dahlie" ( Photoshop )

Dieses Tutorial ist von einer lieben I-net-Freundin (Klecksmaus),
das aus ihrem Kopf entstanden ist.
Eventuelle Ähnlichkeiten mit anderen Tuts wäre rein zufällig.
Es darf weder kopiert, noch zum Download angeboten werden.
Das © des PS-Tuts liegt alleine bei Klecksmaus.
Das © des verwendeten Bildes liegt bei Walli.
Dieses Tutorials ist mit PS 2 geschrieben, geht aber auch mit höheren Versionen
1. Öffne ein Bild deiner Wahl
Mein Bild hat eine Größe von
416x550 px
Mache in der Ebenenpalette auf deinen Bild einen Rechtklick,
hole die Ebene aus Hintergund,
bestätige mit OK.

2. Halte Strg gedrückt und klicke unten auf neue Rasterebene
Bild Arbeitsfläche
10 px
HG wird transparent

Fülle diese Ebene mit weiß,
Wende diesen Ebenenstil an.
Spiele ein wenig mit den Einstellungen bis es dir gefällt.

3. Halte Strg gedrückt und klicke unten auf neue Rasterebene.
Bild Arbeitsfläche
70x20 px
HG ist transparent

Fülle die Ebene mit dieser Farbe a91d13
gib ihr eine schöne Struktur
Gehe dazu über Filter Filtergalerie

4. Halte Strg gedrückt und klicke unten auf neue Rasterebene
Bild Arbeitsfläche
10 px
HG ist transparent
Fülle die Fläche mit weiß.
Wende den Ebenenstil aus Punkt 2 an.
5. Halte Strg gedrückt und klicke unten auf neue Rasterebene
Bild Arbeitsfläche
70x20 px
HG ist transparent
Fülle diese Ebene mit dieser Farbe a91d13
Und gebe ihr eine schöne Struktur Risse

gleich noch einmal Struktur Körnung

6. Halte Strg gedrückt und klicke unten auf neue Rasterebene
Bild Arbeitsfläche
10 px
HG ist transparent
Fülle die Fläche mit weiß.
Ebenestil wie aus Punkt 2 an.
7. Halte Strg gedrückt und klicke unten auf neue Rasterebene
Bild Arbeitsfläche
70x20 px
HG ist transparent
Fülle die Fläche mit a91d13.
Wende die selbe Struktur wie aus Punkt 3 an.
8. Halte Strg gedrückt und klicke unten auf neue Rasterebene
Bild Arbeitsfläche
10 px
HG ist transparent
Fülle die Fläche mit weiß.
9. Halte Strg gedrückt und klicke unten auf neue Rasterebene
Bild Arbeitsfläche
10 px
HG ist transparent
Fülle die Fläche mit a91d13.
Ebenenstil Schlagschatten

10. Halte Strg gedrückt und klicke unten auf neue Rasterebene
Bild Arbeitsfläche
10 px
HG ist transparent
Fülle die Fläche mit weiß.
Ebenenstil wie aus Punkt 2
11. Halte Strg gedrückt und klicke unten auf neue Rasterebene
Bild Arbeitsfläche
200x10 px
Position nach rechts aus richten

Dann unterlege in deiner Ebenenpalette alle Ebenen außer die Ebene 10
Und richte die Position der Arbeitsfläche 10 px nach links aus.

Habt ihr eine andere Bildgröße,
müsst ihr euer Bild dem HG anpassen.
Füllt diesen HG mit dieser Farbe a91d13.
Ich habe die selbe Struktur (Sandstein) genommen,
wie aus Punkt 3.
12.Noch ein wenig Deco links oben.
Wendet auf euren Deco,
den selben Schlagschatten wie aus Punkt 9 an.
Ebene duplizieren Bearbeiten Transformieren
90 Grad gegen Uhrzeigersinn drehen.
Ordnet euer Deco unter euren Bild an.
Aber das könnt ihr für euch selber entscheiden wo ihr euer
Deco hin setzen möchtet.
2. Halte Strg gedrückt und klicke unten auf neue Rasterebene
Bild Arbeitsfläche 10 px
Fläche mit weiss füllen
Alles sichtbar auf einer Ebene reduzieren
Copyvermerk und WZ aufs Bild
Fertig
;-))))
Ich hoffe euch hat das PS-Tutorial ein wenig Spaß gemacht
© des Tuts Klecksmaus
geschrieben am 13.10.2018